Boot Menu Iba Ge Slot
The remaining options are: UEFI Built-in Shell / IBA GE Slot 0400 v1371 / IPMI Virtual Disk Sorry cant provide a screen at the moment. Make sure you've installed windows on the primary boot drive in BIOS. I check the boot options in the setup utility and boot option 1 is IBA GE SLot 0100 v 1398. Am i checking the right thing or i have to change any other boot options. This is the first time i am handling this server. Below is the Order details. Enter PXE boot menu (done) UNO-2184G(AWARDBIOS) 1. Save and Exit - Boot Override - IBA GE Slot xxxx v1365 3. Enter PXE boot menu (done). PXE Boot Agent: Intel Boot Agent GE v1.3.72 - PXE Boot Agent: IBA GE Slot 0000 v1372 PXE 2.1 Build 089 (WfM 2.0) Express BIOS Update SIX7910J.86A.0590.EB.EXE - Self-extracting Windows-based update file, designed to be used on Windows systems. This method is the most commonly used. Important Notes. PCI LAN: Model IBA GE Slot 0200 v1250 -No valid operating system 6.USB HDD - Device not found 7. ATA HDD1: - Device not found Excluded from boot order:: ATA HDD2:: ATAPI CD1: ” I here that this problem probably arose from it trying to boot from a network drive and that I should change my boot priority order?
- Boot Menu Iba Ge Slot 2019
- Boot Menu Iba Ge Slot Car
- Boot Menu Iba Ge Slot 2
- Boot Menu Pci Lan Iba Ge Slot
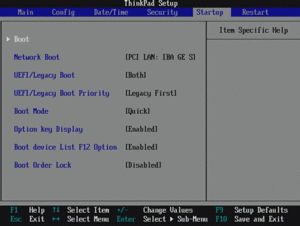
You might already know that since the first generation of Microsoft Surface Pro (2013) and Surface 3, Microsoft has implemented a new firmware called Unified Extensible Firmware Interface (UEFI) on those devices. As this new firmware interface allows your Surface boot faster and providing better security improvements.
Starting with Surface Pro 4, Microsoft has created their own Surface UEFI for using with newer devices. This new Surface UEFI is currently used on newer devices including Surface Go, Surface Book, and Surface Studio.
Compared to other Surface models, Surface Go has a slightly new design interface including a different on-screen keyboard. In this article, we will walk you through how to access and configure the Surface Go UEFI settings.
1 How to access Surface Go UEFI settings?
You can enter Surface Go UEFI setup screen only while your Surface is starting up. Here is how you do that:
Boot Menu Iba Ge Slot 2019
- Shut down your Surface.
- Press and hold the Volume Up button on your Surface, then press and release the Power button.
- When you see the Surface logo screen appear, release the Volume Up button. The UEFI settings menu will appear in a few seconds.
After you have made any changes to the UEFI settings, you can save or delete those changes by:
Save changes and restart your Surface
By default, every change you made will automatically be saved. When you restart your Surface, all settings will take effect. To do so.
- In UEFI settings menu, select Exit.
- Click Restart Now.
- It will save all the settings you have changes and restart your Surface.

Restart your Surface without saving your changes
You also have the option to discard all changes as well by using your Surface Type Cover or external keyboard. To do so.
- On the keyboard press the ESC key.
- Now you have 2 options:
- Yes – Delete your changes and restart your Surface.
- No – turn back to the UEFI settings.
2 How to check your Surface Go device Information via UEFI settings?
The first displayed page when you enter UEFI settings is PC information page. On the page, you can find out more information about your device identities such as Model, System UUID (Universally Unique Identifier), Serial Number, and Asset Tag. Moreover, it also displays all important system other components version that you might need for troubleshooting.
- Enter Surface UEFI settings as the instructions above.
- In UEFI settings menu, select PC Information and you will see the following information:
3 How to Change System Boot Order on Surface Go?
To change the alternate system boot order on your Surface Go:
- Enter Surface UEFI settings as the instructions above.
- In Surface UEFI menu, go to Boot Configuration pageas below:
On the “Configure boot device order” page, you can:
- Rearrange boot order by clicking the up/down arrow button on any boot option available on the list.
4 How to Manage Device Components on Surface Go UEFI Settings?
Surface Go allows you to disable some of your surface device components and features to meet your specific security requirements. You can enable or disable those components by:
- Enter Surface UEFI settings as the instructions above.
- In UEFI settings menu, select Security and you will see the following options:
- On our Surface Go with System UEFI version 1.0.0.3, there are following device options:
- Docking USB Port – enable/disable the ability to use USB ports on the connected dock.
- Front Camera – enable/disable the front-facing camera.
- Rear Camera – enable/disable main rear camera.
- IR Camera – enable/disable the Infrared camera used for Windows Hello feature.
- On-board Audio – enable/disable internal audio or speakers.
- SDcard – enable/disable microSD slot.
- Wi-Fi & Bluetooth– enable/disable both Wi-Fi and Bluetooth.
- Bluetooth – enable/disable the internal Bluetooth only.
- Type Cover port – enable/disable the Surface Go type cover.
5 How to change your Surface Go Date and Time via Surface UEFI?
The new Surface UEFI now allows you to set your Surface Go’s date and time right on UEFI settings page. To check or set date and time for your Surface Go:
- Enter Surface UEFI settings as the instructions above.
- In Surface UEFI menu, go to Date and Time pageas below:
- To set a new time, click Set Time.
- To set a new date, click Set Date.
- Press Enter to apply changes.
6 How to Protect UEFI settings with a password on Surface Go?
You can prevent others from changing your UEFI settings by setting an Administrator Password in UEFI settings. To do that:
- Enter Surface UEFI settings as the instructions above.
- In UEFI settings menu, select Security.
- Under UEFI password, click [Clean] button to create a UEFI password.
- You will need to enter a password in the box with your keyboard or the on-screen keyboard with the following criteria:
- Minimum Length: 6 characters
- Maximum Length: 128 characters
- May contain a combination of letters, numbers, and special characters.
- In case that you have already set the password before and you want to remove it, simply leave the password box as blank.
Boot Menu Iba Ge Slot Car
Note If you enter the administrator password incorrectly three times, you’ll be locked out of the UEFI. Restart your Surface to enter the password again.
Boot Menu Iba Ge Slot 2
7 What is the Trusted Platform Module (TPM)?
The Trusted Platform Module (TPM) is a technology that provides a major advancement over BIOS in hardware-based security features. It is a specialized chip that stores RSA encryption keys specific to each Surface device for hardware authentication.
The TPM technology is a requirement of BitLocker disk encryption. The TPM helps you to encrypt/decrypt the entire disk without required your complex long passphrases. It means that the encryption key and decryption key are stored within the TPM chip. So your encrypted disks can’t be accessed on other devices.
8 What is Secure Boot Control?
The Secure Boot is a technology which blocks the loading of uncertified bootloaders and drives. It helps to prevent your Surface being loaded with unauthorized operating systems and malicious software applications.
If you desire to install other operating systems like Ubuntu, or other Linux distributions, you may need to disable this feature in the UEFI settings above.
Boot Menu Pci Lan Iba Ge Slot
Other Surface’s UEFI Settings
We have also covered this topic for other Surface PCs as well, to learn more about other Surface’s UEFI settings check the link below:
More Surface Go Resources
Make sure to check out our tips and tricks for Microsoft Surface Go here: